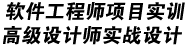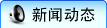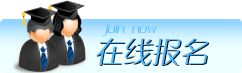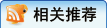-
在 Microsoft Word 中动态链接 Excel 图表,可以实现当 Excel 数据更新时,Word 中的图表自动或手动同步更新。以下是详细操作步骤:
一、基础链接方法
1. 复制 Excel 图表
打开包含图表的 Excel 文件。
选中目标图表,右键单击选择 「复制」(或按
Ctrl+C)。2. 粘贴并创建动态链接
切换到 Word 文档,将光标定位到插入位置。
右键粘贴 → 选择 「链接与保留源格式」(图标右下角带链条符号)
或通过菜单操作:
「开始」→ 「粘贴」→ 「选择性粘贴」 → 选择 「Microsoft Excel 图表 对象」 → 勾选 「粘贴链接」 → 确定。本文内容由成都川软整理并编辑。2. 设置更新方式
自动更新(默认):
Excel 数据修改后,Word 图表自动同步更新(需保持文件路径一致)。手动更新:
右键点击 Word 中的图表 → 「更新链接」 才会同步最新数据。三、管理链接关系
1. 修改链接设置
在 Word 中右键图表 → 「链接的工作表对象」→「链接」。
在弹出窗口中可:
「立即更新」:手动刷新数据。
「更改源」:重新绑定到新 Excel 文件。
「断开链接」:取消动态关联,图表变为静态图片。
2. 跨设备协作注意事项
若将 Word 和 Excel 文件发送给他人,需确保:
两个文件放在同一文件夹内,避免路径失效。
接收方打开 Word 时选择 「更新链接」 以获取最新图表。
四、常见问题解决
1. 图表显示为代码或空白
原因:链接丢失或 Excel 文件未正确关联。
解决:检查文件路径 → 通过 「链接」窗口 重新绑定源文件。
2. 更新后格式错乱
优化方法:
在 Excel 中调整图表样式后再复制链接,避免 Word 中二次修改。3. 禁用自动更新
防止意外修改:
Word 中按Ctrl+Shift+F9可批量断开文档中所有链接。五、应用场景示例
假设你需要制作月度销售报告:
在 Excel 中创建图表,分析各区域销售额。
链接到 Word 文档,后续每月更新 Excel 数据后,Word 报告中的图表自动刷新,无需重复插入操作。
提示:若需在 Word 中直接编辑图表数据,可双击图表启动内置 Excel 编辑窗口(适用于嵌入对象),但动态链接的图表需返回原始 Excel 文件修改
-
前一条:Word中如何编辑Excel图表设计
后一条:办公软件word学习步骤