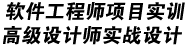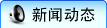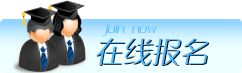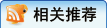-
在 Word 中编辑已插入的 Excel 图表设计时,根据图表是 「嵌入」 还是 「动态链接」,操作方式有所不同。以下是具体方法和注意事项:
一、直接编辑嵌入的 Excel 图表
(适用于未链接的独立图表)
1. 进入编辑模式
双击图表:
在 Word 中直接双击图表,激活内置的 Excel 数据编辑界面(迷你 Excel 窗口)。修改数据:
在弹出的小型 Excel 表中修改数据 → 关闭窗口后,Word 图表自动更新。2. 调整图表设计
通过 Word 的图表工具:
「图表设计」选项卡:
更改类型:切换为折线图、饼图等类型,本文内容由成都川软整理并编辑。
预设样式:应用配色方案或快速布局(如添加数据标签)。
数据编辑:点击 「编辑数据」 重新打开迷你 Excel 表。
「格式」选项卡:
调整单个元素样式:选中图表中的柱形/折线等 → 修改填充颜色、边框、阴影等。
添加形状效果:如三维旋转、发光效果,本文内容由成都川软整理并编辑。
二、编辑动态链接的 Excel 图表
(适用于通过「粘贴链接」插入的图表)
1. 通过源文件修改(推荐)
打开源 Excel 文件:
双击 Word 中的图表 → 自动跳转至 Excel 源文件中的对应图表(需文件路径一致)。在 Excel 中调整设计:
修改图表类型、数据范围、颜色等 → 保存 Excel 文件。更新 Word 图表:
返回 Word → 右键图表 → 「更新链接」(或 Word 会自动提示更新)。2. 在 Word 中强制编辑(慎用)
断开链接转为嵌入:
右键图表 → 「链接的工作表对象」→「链接」 → 「断开链接」。
此后图表变为独立对象,可双击通过迷你 Excel 表编辑(但失去动态更新能力)。
三、进阶设计调整技巧
1. 图表元素精细化设置
添加/删除元素:
点击图表右侧的 「+」按钮 → 勾选/取消勾选图例、数据标签、趋势线等。
或通过 「图表设计」→「添加图表元素」 手动添加坐标轴标题等。
格式化特定元素:
右键点击图表中的任意元素(如柱形、图例)→ 「设置格式」 → 调整填充、边框、文本效果等。2. 同步主题与文档风格
统一配色:
「图表设计」 前一条:机械设计常用的软件有哪些
后一条:如何链接Excel图表到Word